在生活、工作中的办公和学习,大部分都是以Win系统的电脑居多。而程序员和设计师等专业人员更青睐 OS X / Mac 电脑。那么我买不起Mac 电脑,也想体验macOS系统呢?在Win系统通过虚拟机来安装macOS就是一个很好的选择了。
工具准备
1.VMware Workstation Pro 15.0.0 Build 10134415
官网下载地址:
http://download3.vmware.com/software/wkst/file/VMware-workstation-full-15.0.0-10134415.exe
给几个序列号:
2.MacOS Unlocker for VMware
3.02下载地址
链接:https://pan.baidu.com/s/1MwLh3OxiCYAamTOqj_-8MA
提取码:uijy
Unlocker 3.0.3
https://github.com/paolo-projects/unlocker/releases
3.MAC OS 10.13 or MAC OS 10.14
下面两个任选其一:
链接:https://pan.baidu.com/s/15eF3MYp-3qclU2AZ13KjvQ 提取码:yo1l
链接:https://pan.baidu.com/s/1MOoD7TtDIbgy3AWqO5lXUw 提取码:gqn9
虚拟机配置
1.安装VMware Workstation 和使用Unlocker 这两部我都是很久之前完成的了,方法比较简单,不细说了 (PS:我使用的还是VMware,建议下载VMware15)
2.开始安装macOS 系统
1.选择创建新的虚拟机

在这里插入图片描述
2.自定义安装

在这里插入图片描述

在这里插入图片描述
3.选择系统文件

在这里插入图片描述
PS:选择所有文件(默认是ISO文件)

在这里插入图片描述
4.如果这一步无法选择macOS则是unlocker3.02安装没有成功

在这里插入图片描述
5.选择安装路径

在这里插入图片描述
6.处理器配置,可以直接默认配置,之后可以修改

在这里插入图片描述
7.同理内存分配,默认配置就可以

在这里插入图片描述
8.网络配置

在这里插入图片描述
9.下一步,推荐配置

在这里插入图片描述

在这里插入图片描述

在这里插入图片描述

在这里插入图片描述

在这里插入图片描述

在这里插入图片描述
==10.不要着急启动!!!,上述搞定后需要更改这个虚拟机的配置文件==
在如图19行的位置添加 smc.version = "0"

在这里插入图片描述
系统安装
1.进入了久违的安装界面,等待

在这里插入图片描述
2.后边是一些默认选择,最后到没有足够空间安装的界面
在这里插入图片描述
3.选择实用工具->磁盘工具->VMware Virtual SATA Hard Drive Media->抹掉

在这里插入图片描述
4.退出磁盘管理,出现了新建的分区

在这里插入图片描述
5.再次等待

在这里插入图片描述
6.后边很多默认选择就好

在这里插入图片描述
VMware Tool安装
1.进入选型,选择Unlocker tools下的

在这里插入图片描述

在这里插入图片描述
==这时候会提示已经有使用的CD,右键推出即可==
然后就进入安装步骤

在这里插入图片描述
下边按步骤走就好了

在这里插入图片描述

在这里插入图片描述
最后需要重启

在这里插入图片描述
重启后就可以启动全屏显示等功能,但是发现分辨率有点不对,看着不舒服 ==关闭系统,进入配置,把显示器配置为自己本身电脑最好的分辨率==

在这里插入图片描述
在进入系统,搞定了,还是比较完美

在这里插入图片描述
ID登录
之前配置的时候ID登录失败了,现在搞
进入APP store
右下角登录

在这里插入图片描述
果然安装完VMware tools后可以直接登录,我之前有ID,只需要邮件确认就好

手动安装VMware Tools
安装的过程是非常顺利的,但是当我满心欢喜的打开系统时,发现在虚拟机下,拖动鼠标具有明显的掉帧现象,不能实现全屏也就是调节分辨率,也不支持传输文件。
于是我咨询了万能的百度,发现是需要安装 VMware Tools ,于是我在VMware 软件中点击安装VMware Tools 的选项,然而却弹出:
无法在更新服务器上找到组件。请联系VMware技术支持或您的系统管理员。
查询了一下资料,发现在VMware 上安装的Mac OSX 安装 VMware Tools 需要用到一个darwin.iso 的文件,这款软件包括了虚拟机、硬件、驱动等和主机间进行沟通,并且进行支持!安装原版虚拟机不带此镜像文件的,必须自行下载!
1、为什么需要安装VMware Tools
VMware Tools是VMware软件提供的一个辅助工具,支持多种操作系统,其中的实用程序可以提高虚拟机中客户机操作系统的性能和改善虚拟机管理。
在虚拟机中的MAC OS X 中,VMware Tools 可以提高鼠标操作的流畅度,实现全屏显示,文件共享…..等等多种优化,为了更优雅的食用MAC OSX,安装VMware Tools还是很有必要的。
2、获取Darwin文件
下载地址:https://wwe.lanzous.com/if1B3gnksxa在VMware 上安装的Mac OSX 安装 VMware Tools 需要用到一个叫darwin.iso 的文件。
如果是使用了unlocker 破解VMware ,unlocker会帮你下载一个最新版的 darwin.iso ,并复制到 VMware Tools 的根目录,但是由于官方源的不稳定,可能会失效,有时候需要我们手动安装。
我们可以先检查一下当前VM根目录是否有该文件:
如果已经有了这个文件,那么请直接跳转到下一节开始安装。
如果和我一样,安装根目录并没有这个文件,那么我们就需要下载这个文件,这个文件会随着
3、开始安装
将你虚拟机中的MacOS关机,在虚拟机设置中将CD/DVD指定为 darwin.iso:
启动系统,在桌面右边可以看到VMware Tools,双击打开:
注意,这里要选择信任(先点击左下角的图标解锁),允许 系统载入 VMware Tools。
最后重新启动,你就可以看到熟悉的MacOS系统,赶紧全屏,体验一下VMware Tools带来的操作的顺畅感觉吧!
未经允许不得转载:阿虎爱分享----致力于分享各种免费资源 > VMware安装macOS 完整教程(详细图文版)



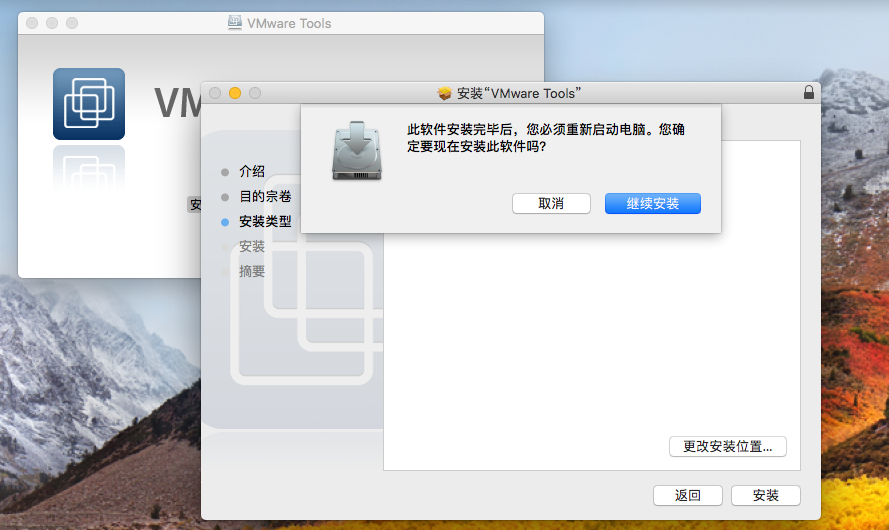
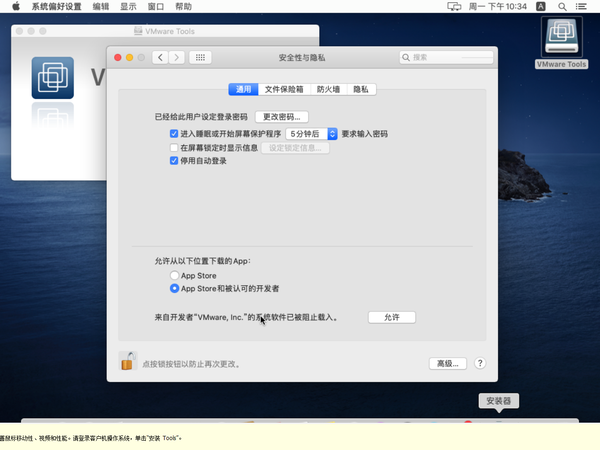

 亲测绝对可用win10一键永久激活永久免费版工具脚本支持windows10教育版专业版企业版家庭自动 KEY下载安装
亲测绝对可用win10一键永久激活永久免费版工具脚本支持windows10教育版专业版企业版家庭自动 KEY下载安装 2020最新windows to go 安装包文件下载
2020最新windows to go 安装包文件下载













热门信息
阅读 (7595)
1 2020最新靠谱网赚—-—-只要有网络就可免费挖比特币会赚钱的浏览器CrptoTab(图文)阅读 (6685)
2 亲测绝对可用win10一键永久激活永久免费版工具脚本支持windows10教育版专业版企业版家庭自动 KEY下载安装阅读 (6174)
3 蜂巢取蜜honeygain手机电脑挂机轻松赚美金,国外网赚项目蜜蜂采蜜打造永久可靠的被动收益网络赚钱(图文)阅读 (5831)
4 【1】手机远程控制软件为什么使用iKeyMonitor 使用iKeyMonitor有哪些用途(图文)阅读 (5775)
5 亿寻网盘破解高速下载